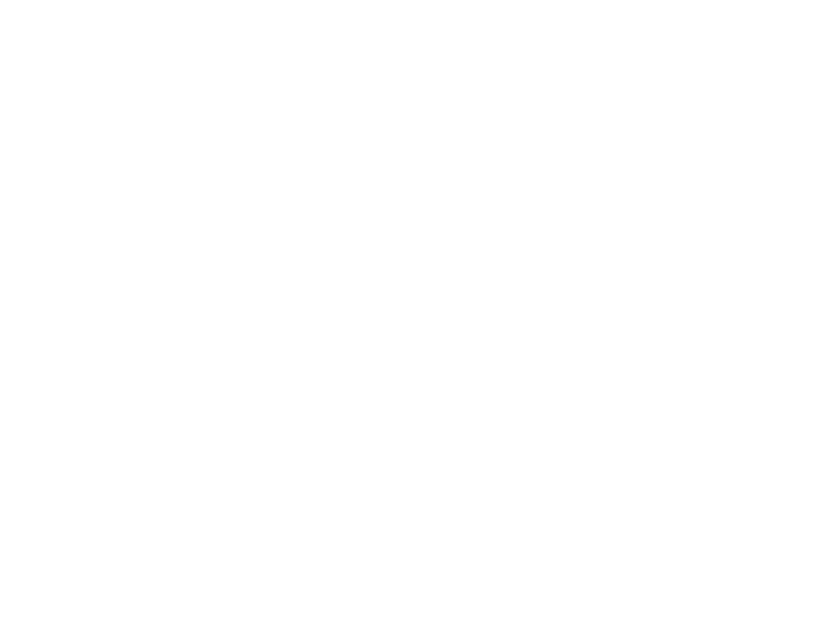Table of Contents
It’s likely you’ll want to read our Background of GA4 article before diving into the step-by-step guide below. Let’s get after it!
Thankfully, it’s easier than you might think to make the switch to Google Analytics Version 4.
For those of you who like to wait for the last minute, your time has come.
The great Google Analytics migration is nearing its end, and those who haven’t taken action or made a plan to switch over to the all-new platform will soon be out of luck.
Hopefully, you are well aware of this by now, but on July 1st, 2023, all of that lovely web analytics data you’ve gotten used to seeing every morning will simply come to a halt.
If this sounds overly dramatic, you haven’t been paying attention. Also, that’s only half of it.
The other shoe could drop as soon as six months later when Google cuts off access to UA and your data completely.
Note: different cutoff dates and product features are available to paying customers using Google Analytics 360, aka “Premium”. Most users will be using the free version of GA4, which is the concern of this article.
To summarize:
- As of July 1st, you will have access to historical data only.
- As of January 1st, 2024, it is very likely you will not even be able to log in and view or download your legacy web analytics data as Google has clearly indicated that it will be completely sunsetting its outgoing version, “Universal Analytics” (UA).
The good news here is that there is still enough time to:
- Quickly & easily set up a new account and data stream(s) in Google Analytics 4 (GA4)
- Get up to speed on new concepts, terminology, and new ways of doing everything
- And, be able to sleep at night knowing how to download & archive enough of your historical data.
Your Step-by-Step GA4 Migration Plan
First, Fire, Ready, Aim!
That’s right. I’m telling you to skip the planning part for now. Just start tooling.
Don’t get me wrong. You’ll need to come back to the planning bit later. Right now, time is not on your side. It’s fire, ready, aim time.
Maybe a little planning wouldn’t hurt, but don’t get stuck. It’s more important for you to get the basics moving. You can, and absolutely should, come back later with your team and stakeholders and do some proper measurement strategy and planning to ensure you are measuring what’s important to you.
In fact, the GA4 upgrade presents everybody with a great opportunity to clean out our analytics closets, take an honest look at what we don’t really use or need and do what Marie Kondo would do with all the stuff that no longer brings joy.
Learn to say ‘bye bye’ and start fresh.
Now we’ve absolved you of doing any planning, let’s dig in. The whole exercise below takes about 20-30 minutes total and implements a brand new ecommerce GA4 setup on my 13 yo son’s website, “GregsEggs.net”. The website is built in WordPress and Woocommerce.
Let’s go!
Step 1: Set Up Your Free GA4 Account
It’s likely you already have a Google Analytics account, which you should go ahead and use.
Otherwise, it’s easy to get started by visiting https://analytics.google.com/ and following the prompts through signup.
Create and Name Your Property
As suggested in the account hierarchy section above, you’ll want to create at least one new GA4 property. This will be separate from your old UA property. Extra credit if you create a testing property as well.
Give your property a friendly name, hit “Next”, and you’re done (with the property part).
Set Up and Name Your Data Stream (with Enhanced Measurement!)
Next, you will be asked to set up your first Data Stream. For this part, you’ll select “Web” for your platform and enter your website URL.
Before you leave this screen, toggle on the Enhanced Measurement toggle and click the gears icon to configure a few optional event trackers. These settings will work for most websites. In most cases, I’ll turn off Scroll tracking and Form interactions and keep everything else as-is.
You Did It! Copy Your Measurement ID and Skip Tag Instructions
Now, you’ve completed Data Stream setup, which means you now have a new Measurement ID to work with. Copy this ID for later use. Again, be sure not to confuse Measurement ID with Property ID.
Because we will implement our tracking with Google Tag Manager, we are going to skip the “View Tag Instructions” button, as shown in screen below. Tag Manager might sound intimidating if you’ve never used it before, but it is very widely used as a best practice for implementing and managing your website measurement tools all in one place.
Step 2: Set Up Google Tag Manager (GTM)
Create or Sign Into Your GTM Account, Choose or Create Your Container
If you don’t already have a GTM account, it is free and easy to obtain by visiting https://tagmanager.google.com/. Otherwise, sign in to your existing account.
Consider whether to use your existing container or create a new one. Because ours is a new website, we will create a new container, but it is often efficient to simply add GA4 to an existing container for the same website.
For a new container, simply follow the prompts and set it up for your website as such:
Adding the GTM Snippet
After you complete the steps, you’ll see some instructions for adding snippets of code to your website. Ask your web dev to help you with this if needed.
The important thing here is your GTM ID. This is different than your GA4 Measurement ID. For us, were going to simply copy the GTM ID for now and paste it later into a popular WordPress plugin, GTM4WP that takes care of all the code snippet placement for us.
Set Up GA4 Tracking Tags
The next thing we have to do is set up our basic GA4 tracking tags in Google Tag Manager. To do that, we simply go to the workspace overview, and choose “Create a new tag”. Note, you should create a new GA4 tag even if you’re using an existing container with UA tags.
For tag type, choose “Google Analytics: GA4 Configuration”
It’s important you don’t choose the GA4 Event type yet. We’ll do that one later.
In the GA4 Configuration tag settings, simply paste in the GA4 Measurement ID we noted earlier. If you need to find this again, go back to Google Analytics, look in the Admin section (gears icon bottom left hand side) and look for “Data Streams”. Have I already mentioned not to confuse “Property ID” with “Measurement ID”? Always use the latter.
Finally, we’ll need to make sure the GA4 tag is available on every page. To do this, we’ll add a basic “All Pages” trigger from the options.
That’s it! Hit save and get ready to publish your new tag.
Don’t Forget to Publish
In GTM, hitting “Save” only keeps your changes in your container. To get those changes out onto your website, you’ll need to hit “Publish” (note, you can also “Preview” changes first for testing purposes, but that is optional).
That’s it. You’re done. If you haven’t already done so, you should make a note of your GTM id for our next step.
Step 3: Add GTM Container Code To Your Site
We could have done this the other way around–adding the GTM code to WordPress first before publishing our GA4 tag. Either way is fine.
As mentioned, you can add the GTM snippet code to your website manually, ensuring that it is correctly installed and available on every public-facing page, OR you can just use the very popular and free(!) GTM4WP plugin, which covers 95% of all the possible website tracking scenarios out there.
Visit: https://wordpress.org/plugins/duracelltomi-google-tag-manager/ to download. You know what to do here. Simply search for the plugin, install, and activate. Then go to plugin settings.
There are a lot of settings here, but most of the defaults work just fine for getting started. Your main settings page should look like this. You can skip most of the other options.
Pro tip: After you hit save, be sure your settings are still the same. On occasion, I’ve noticed the “Container Code On/Off” toggle to revert during save. This can be confusing during testing!
Now, if you’re like GregsEggs.net and operating an ecommerce site with the Woocommerce platform, you’re in luck! All you have to do is tab over to “Integrations” and turn on the “Track Enhanced E-commerce” option and hit save again.
Done! Wow, that was easy.
Steps 1-3 Recap: Analytics Account + GTM + Installation
Now we’ve got all the pieces put together. Here’s how it all works.
- Your Google Analytics Account is set up with a GA4 property and data stream.
- Your Google Tag Manager container has a GA4 Configuration tag
- Your website now has Google Tag Manager container code on every page
In our egg-sample (sorry!), it all works together like this. You don’t need to figure out everything in this picture. It simply shows how our GA4 measurement ID makes it all the way from Google Analytics to our Website via Google Tag Manager.
Step 4: Test & Tweak
Congratulations! You’ve made it this far. Or, have you? It’s always a good idea to check and verify that everything is coming in as planned. And, GA4 makes this part a little easier and more interesting than UA.
We actually have a couple options for testing.
But first, always make sure you are visiting your website in a normal Chrome browser, ideally in desktop mode and without any ad blockers or privacy modes.
I like to have two separate windows open–one for the website and one for Google Analytics.
Once you’ve pulled these up, the easiest place to test (but not always fool proof), is the Realtime reporting view in your GA4 property. If it’s been more than 30 minutes or so since you set up your new property, you will normally see yourself (and maybe lots of other users!) as a blue dot on a map. This lets you know data is flowing. You can view more information about a particular user by selecting the dot and clicking “View user snapshot”.
However, I generally prefer to use the more robust Debug View found in the admin settings. Look for the gears icon and find “Debug” under your GA4 property. If you’ve set everything up correctly, you should see something like this, once you start clicking around on your website.
Here in this view, you can see I’ve tested a live transaction on the GregsEggs.net website, which shows up in the events stream as a green “Purchase” event. Purchases and other events you’ve marked as Conversions show up in green. You can also see other ecommerce events related to my test purchase further down the stream–”begin_checkout” and “view_item_list”.
For each event, you can click on the blue or green dot and pull up the various dimensions and parameter values associated with that event. So, if I click on “purchase”, I’ll see things like product information and revenue for that purchase.
While you’re in the admin section of your new GA4 property, there are just a couple quick settings to change. I encourage you to explore the entire configuration when you have time, but for quick start, I’d just change these two things:
Turn on Google Signals Data Collection. This can be found under Data Settings for your property. Google Signals enables you to gather demographics insights that you may be used to seeing in your old UA properties. You’ll need to read the privacy policy part here and make sure your website notice is compliant, but Google Signals is a real win-win for website owners and web users.
Second, you’ll probably want to expand the default Data Retention settings from 2 months to 14.
Easy!
Step 5: Integrations
Our final step for this exercise involves setting up a few easy integrations with other Google marketing tools.
These won’t always apply to everyone, but the popular ones are too easy to ignore.
Simply click into the links for any relevant Product Links in your admin screen to make Google Analytics data available to these tools or vice-versa.
Popular (and simple) Integrations:
- Google Ads
- Google Search Console
Advanced:
- Google Big Query
You’ve probably survived your whole life without needing to know and understand BigQuery or SQL, but GA4 is going to change that. We’ll come back with another post on this popular but complex topic and help you get started.
Rather watch the movie? Can’t blame you.
We recently did a webinar with Blueprint Inc. (Styleblueprint.com) where we walked through much of this info. Does YouTube have 1/2 speed?